If you want to perform some work outside of the database (for example, if you want to test some analyses without modifying the existing work in your current project database), then you can export wells, scenarios, or groups into a separate project. This work can remain in a separate project, or you can import this data back into the source project later.
Exporting entities from a Harmony Enterprise database is a process that creates an .hldb file from the entities using Microsoft SQL LocalDB. You can connect to the .hldb file with Harmony Enterprise, as long as the LocalDB is installed on your computer. Or, you can import the .hldb file into a Harmony Enterprise SQL database (not applicable to SE licenses). You can transfer wells from one database to another, work on a subset of wells offline, or send your work to technical support.
To export wells, you must have Microsoft SQL LocalDB 2012 or later. For your convenience, Microsoft SQL LocalDB 2014 is included in the Harmony Enterprise installation.
Exporting entities
To export entities from a database:
1. Select the entities you want to export in the Entity Viewer (Hierarchy or Custom pane).
2. Click the Export icon (![]() ) in the main toolbar and select To .hldb file.
) in the main toolbar and select To .hldb file.
3. Specify a filename and save your .hldb file.
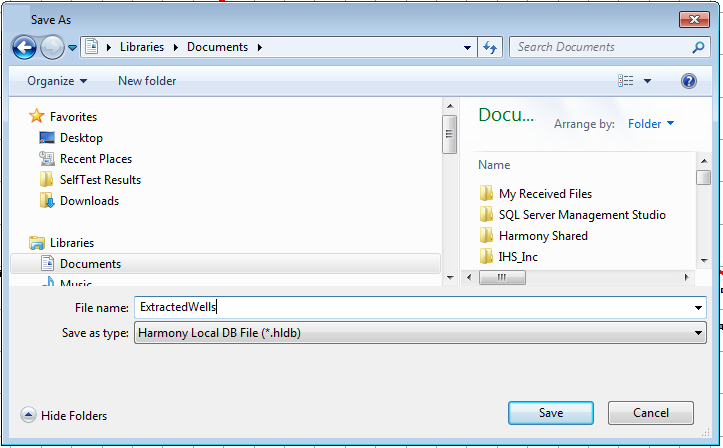
Connecting to an .hldb file
To connect to an .hldb file that was exported from Harmony Enterprise (by you or another user):
1. Click Connect to, Existing .hldb file in the Harmony Enterprise startup screen (opens when you launch Harmony Enterprise).
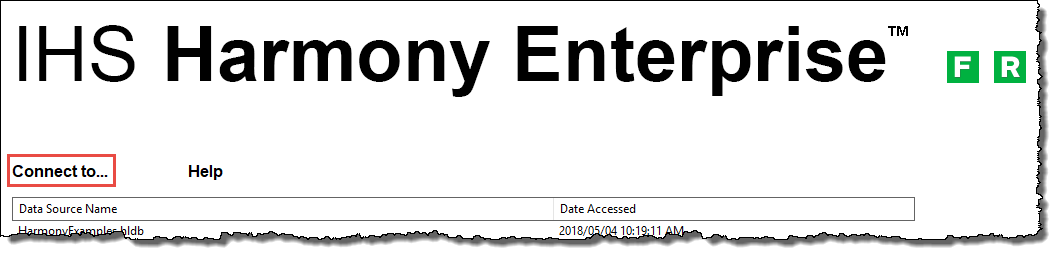
2. Browse to the location of the .hldb file and click Open.
Your exported wells are now treated as a new Harmony Enterprise database, and any changes you make in Harmony Enterprise are saved in the .hldb file.
| Tip: | When you connect to a local database, private groups (in the Entity Viewer - Custom) are converted to shared groups. |
Importing / merging an .hldb file into a database
| Note: | This functionality does not apply to SE licenses. |
To import wells from your .hldb file back into the source database, or a new database:
1. Open Harmony Enterprise.
2. Click the Import icon (![]() ) in the main toolbar, and select To .hldb file.
) in the main toolbar, and select To .hldb file.
If you are importing back into the source database, your changes are automatically merged with the original wells (this cannot be unlinked). Analyses with the same name are always overwritten, while production and attribute data is controlled by your settings in the Options dialog box. Any new analyses are appended. Any analyses that exist in the original database, but not in the exported database, remain unchanged.
If you are importing to a different database, you can merge your changes to existing wells, or import your changes as new wells (see importing well data from a file).
With a Harmony Enterprise license, you can import an .hldb into a full SQL project database, or you can import into another .hldb. If the source database contains the same wells as the imported .hldb, then a merge process occurs.