If you want to perform some work outside of the database (for example, if you want to test some analyses without modifying the existing work in your current project database), then you can export wells, scenarios, or groups into a separate project. This work can remain in a separate project, or you can import this data back into the source project later. For more information, see import from an .hldb file.
Exporting entities from a Harmony Enterprise database is a process that creates an .hldb file from the entities using Microsoft SQL LocalDB. You can connect to the .hldb file with Harmony Enterprise, as long as the LocalDB is installed on your computer. Or, you can import the .hldb file into a Harmony Enterprise SQL database (not applicable to SE licenses). You can transfer wells from one database to another, work on a subset of wells offline, or send your work to technical support.
Harmony Enterprise .hldb files only support Microsoft SQL Server Express LocalDB. For your convenience, the supported version of LocalDB is included in the Harmony Enterprise installation.
Keep these items in mind:
- Reference dates and the classified analyses associated with them are exported. The current user's active reference date is set as an active reference date in the exported .hldb.
- Private custom groups are not supported for .hldb projects. Therefore, exported private groups become shared custom groups in the exported .hldb.
-
The active hierarchy structure is exported. The current user’s active hierarchy structure is exported to the .hldb.
The following items are not exported:
- GIS layers (shapes, images, bubble maps, annotations, flags)
- Comparison plots
- Report sets
- Monitor results
- Economics cases
- Option settings, templates, and workflows (user-specific and saved to your workstation)
-
Project filters and inactive hierarchy structures
Exporting entities
To export entities from a database:
1. Select the entities you want to export in the Entity Viewer (Hierarchy or Custom Groups pane). This can include wells or groups, but selections cannot be made in the Hierarchy and Custom Groups at the same time.
2. Click the Export icon (![]() ) in the main toolbar and select To .hldb file.
) in the main toolbar and select To .hldb file.
3. Specify a location and filename, and save your .hldb file.
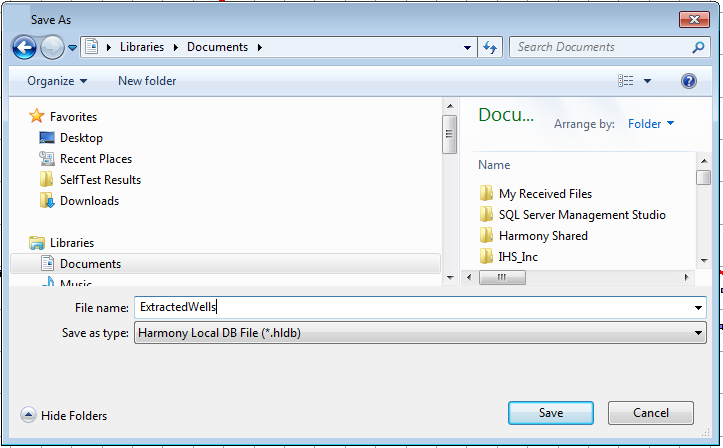
Connecting to an .hldb file
To connect to an .hldb file that was exported from Harmony Enterprise (by you or another user):
1. Click Connect to, Existing .hldb file in the Harmony Enterprise startup screen (opens when you launch Harmony Enterprise).
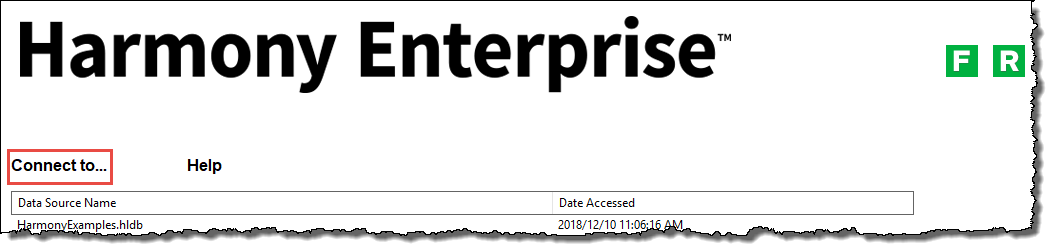
2. Browse to the location of the .hldb file and click Open.
Your exported wells are now treated as a new Harmony Enterprise database, and any changes you make in Harmony Enterprise are saved in the .hldb file.
Tip: When you connect to a local database, private groups (in the Entity Viewer - Custom) are converted to shared groups.