Licensing dialog box
This dialog box enables you to configure standalone or network licensing.
Standalone licensing
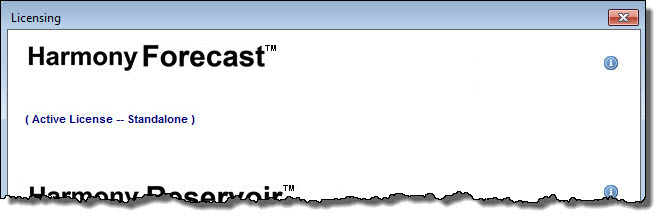
Active License -- Standalone — indicates that your license is ready for use.
Note that if your license is not active, errors are displayed for troubleshooting purposes.
![]() Information icon — opens the License Information dialog box.
Information icon — opens the License Information dialog box.
Configure button — opens the Licensing Settings dialog box where you can configure your licensing (for example, you can install or uninstall a license that has already been activated).
Activate / Deactivate button — opens the IHS Markit Online Activation dialog box where you can activate and deactivate your licenses. For more information, see activating / deactivating licenses.
Network licensing
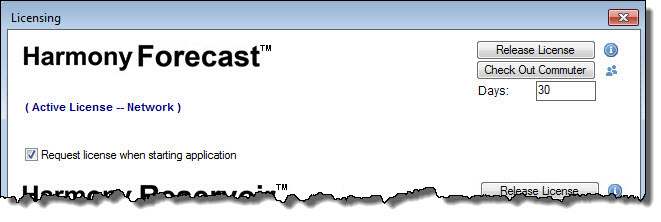
Active License -- Network — indicates that your license is ready for use.
Note that if your license is not active, errors are displayed for troubleshooting purposes.
Request license when starting application checkbox — click this checkbox to automatically request your seat when Harmony Enterprise opens. If you click this checkbox before you have a network seat, a seat is requested.
Note that this checkbox may be hidden by your administrator.
Release License button —releases your network seat. This button is only visible if you use a network license seat, and this button is only enabled if more than one seat is used, because Harmony Enterprise requires at least one seat to be used.
Note: A network license has a specific number of network seats, each of which allow one instance of Harmony Enterprise to run. In addition, a network seat can be commuted, which enables you to work offline.
Request License button — requests a network seat.
Note that this button is only visible if you do not have a network license seat.
Check Out Commuter button — enables you to work offline by commuting a network seat. (This button is only visible if you have not checked out a commuter.)
Days field — use this field to set the number of days your commuter can exist offline. By default, you can check out the commuter for a maximum of 90 days. Note that this field is only visible when the Check Out Commuter button is displayed.
Check In Commuter button — click this button when you are finished working offline to check your commuter back in. (This button is only visible if you have checked out a commuter.)
![]() Information icon — opens the License Information dialog box.
Information icon — opens the License Information dialog box.
![]() Current Users icon — opens the Current Users dialog box, which lists all current users, machine names, start dates, and if users' licenses are commuters. (Commuter licenses enable you to work offline.) This list of current users can be useful if you are trying to track down a seat that could be made available. If the Commuter column lists "Yes", the user is likely away from the office.
Current Users icon — opens the Current Users dialog box, which lists all current users, machine names, start dates, and if users' licenses are commuters. (Commuter licenses enable you to work offline.) This list of current users can be useful if you are trying to track down a seat that could be made available. If the Commuter column lists "Yes", the user is likely away from the office.
Note that this icon may be hidden by your administrator.
Configure button — opens the Licensing Settings dialog box where you can configure your licensing (for example, you can set the name of your network license server).
Activate / Deactivate button — opens the IHS Markit Online Activation dialog box where you can activate and deactivate your licenses.
You need at least one license to run Harmony Enterprise; as a result, if only one license is active, the Release License option is grayed-out.