When sourcing data from Enerdeq using the file formats and the Direct Connection in Harmony Enterprise, you may encounter inconsistencies in fluid reporting. The result can be a duplication of data in the oil and condensate production for your wells, or a switch during the course of the production history from oil to condensate, or vise versa. Use the setting in the IHS Enerdeq Direct Connection to set fluids to import either as only oil, or only condensate. This can be combined with the Discard and Replace | Updating Data option to resolve any existing inconsistencies in your oil and condensate production data. The Merge options are not recommended to fix existing data in this case, as it can result in duplicates in oil and condensate during the same time period.
You can import / update data well production data and directional survey data from IHS:
- Enerdeq (opens the Enerdeq web page in a new window) provides access to US well and lease production data.
- The Canadian Hub or IHDC (Information Hub Direct Connect) provides access to Canadian well production data. Note that wells must have DLS or NTS naming. See Troubleshooting if you have issues connecting.
To import or update from IHS:
Click the Import icon (![]() ) in the main toolbar and select Enerdeq / IHDC.
) in the main toolbar and select Enerdeq / IHDC.
Select IHS Enerdeq (US) or IHDC (Canada).
Your options vary depending on your country.
Enter your IHS Enerdeq or IHDC credentials.
The dialog box options are now enabled.
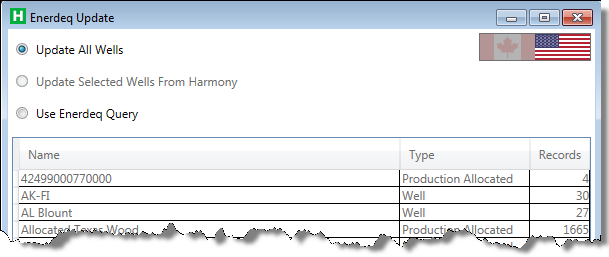
To update your wells from Enerdeq, click Update All Wells.
If you have multiple wells that are mapped to existing wells, the Link Imported Wells to Existing Wells dialog box opens.
If you selected wells in Harmony Enterprise before selecting From Enerdeq / IHDC, the Update Select Wells from Harmony option is enabled. Click Update.
The wells in Enerdeq are updated with your Harmony Enterprise data.
(US only) To import wells / production data from API numbers obtained by running an Enerdeq query, click Use Enerdeq Query and then click Import.
Or, double-click a row in the table.
Review your merge options in the Confirm Import Merge Options dialog box. To change your settings, click the Options icon (![]() ), which opens the Options dialog box. To proceed without make changes, click OK.
), which opens the Options dialog box. To proceed without make changes, click OK.
Enerdeq queries (US only)
In the Enerdeq Update dialog box (see above), selecting the Use Enerdeq Query option displays queries currently saved in your Enerdeq account. Note that unallocated production is not imported — unallocated queries are not displayed in the table.
This table shows the query type (allocated production or well), and lists the number of records that the query currently returns. (The table can be sorted by clicking the column headers.) If you have set your import option to combine records with the same API (some wells have multiple production IDs), the number of wells imported to Harmony may differ from the number of records listed in the table.
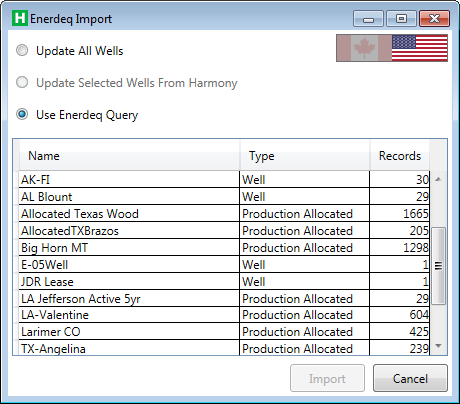
Troubleshooting
If you have trouble connecting to Enerdeq it may be due to firewall settings. Please contact your IT department and ensure TCP port 443 is open and https://webservices.ihsenergy.com/WebServices is accessible.
If you have trouble connecting to IHDC it may be due to firewall settings. Please contact your IT department and ensure TCP port 443 is open and https://directconnectapi-ca-cal.ihs.com is accessible.
Error: Unable to connect.
For Enerdeq:
Make sure you have internet access.
Make sure you have the correct firewall settings. Contact your IT department and ensure TCP port 443 is open and https://webservices.ihsenergy.com/WebServices is accessible.
Check that you can successfully navigate to https://webservices.ihsenergy.com/WebServices/welcome.html?/WebServices/welcome.
Check your TLS version or settings. Enerdeq requires use of TLS versions 1.2 or greater. Contact your IT department to make sure it is enabled, and the machine default is set to TLS 1.2.
For IHDC:
Confirm you have a Harmony-Direct Connect IHDC subscription. If you are unsure contact your sales representative at S&P Global.
Make sure you have internet access.
Check that you can successfully navigate to https://directconnectapi-ca-cal.ihs.com:443/index.html
Note: If Harmony Enterprise is deployed on Cloud (Azure or AWS), please click here for HTTP / HTTPS requirements.
If the steps above do not resolve the connection error, contact our Client Services Team
Error:<IHDC or Enerdeq> credential failed.
For Enerdeq:
Try clearing any saved credentials in Harmony Eneterprise.
- Click Options.
- Select Importing > Enerdeq/IHDC
- Unselect Save Login Information
- Click OK
Try connecting to the web-basd version of Enerdeq.
- Click Options.
- Select Importing > Enerdeq/IHDC.
- Unselect Save Login Information.
- Click OK.
(Optional) Create a credentials token at https://my.ihs.com/Energy.
- Navigate to https://my.ihs.com/Energy and log in.
- Select Profile > Personal Access Tokens.
- Click New Token.
-
Enter a token name.
-
Set expiry date.
-
Select All from the dropdwon list of services.
- Click Create.
- Copy username and password values, and save them to a text file you can access in the future.

In Harmony, when you are prompted to log in to Direct Connect, paste the values from your personal access token into the Username and Password fields.
For IHDC:
Confirm you have a Harmony-Direct Connect IHDC subscription. If you are unsure contact your sales representative at S&P Global.
Try clearing any saved credentials in Harmony Enterprise.
- Click Options.
- Select Importing > Enerdeq/IHDC.
- Unselect Save Login Information.
- Click OK.
Confirm credentials are an exact match (case sensitive).
- IHS User ID
- Password
- Login company name, includeing any trailing periods or punctuation.
If the steps above do not resolve the credentials error, contact our Client Services Team