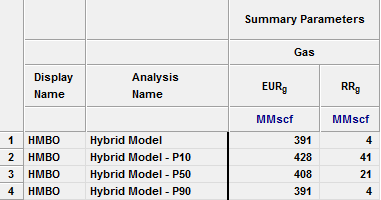A probabilistic analysis works by repeatedly running a hybrid model to generate a range of forecasts. For each run, the values for the majority of the parameters are taken from the base hybrid model, and values for parameters that are uncertain, are drawn from given distributions. As a result, you get a range of forecasts and a distribution for values of expected ultimate recovery (EUR).
| Note: | This analysis works with your IHS Reservoir™ license. |
A probabilistic analysis can be run on any hybrid analysis with valid parameters and a forecast.
If values for some of a hybrid model's parameters are uncertain, but you have some idea about their range and distribution, you can use a probabilistic analysis to account for this uncertainty.
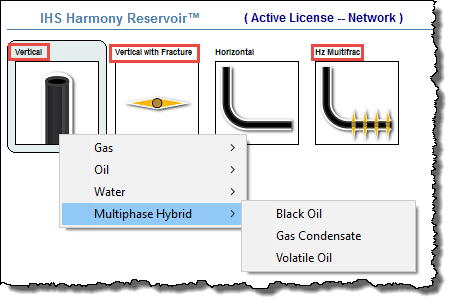
A probabilistic analysis has three tabs: Setup, Dependencies, and Results.
Setup tab
This tab contains parameters for the probabilistic analysis, and cards where you can define the distributions for parameters.
To indicate that a parameter's value is uncertain, click the Add Parameters icon (![]() ), and select the parameter from the drop-down list. A distribution card is added to this tab where you can define the distribution to be used for this parameter.
), and select the parameter from the drop-down list. A distribution card is added to this tab where you can define the distribution to be used for this parameter.
Number of runs
Probabilistic simulation may take a long time, especially if the number of runs is high.
You can set your number of hybrid-model runs in the simulation as follows:
- Auto — automatically detects when the P50 forecast has converged, and is no longer changing significantly with additional runs. We recommend using this setting because it can drastically reduce the number of runs required to achieve a good result.
- Specific number — runs the number of runs you specify.
Run simulation
After you add and set up distribution cards for all your uncertain parameters, click the Run Simulation button to start your simulation.
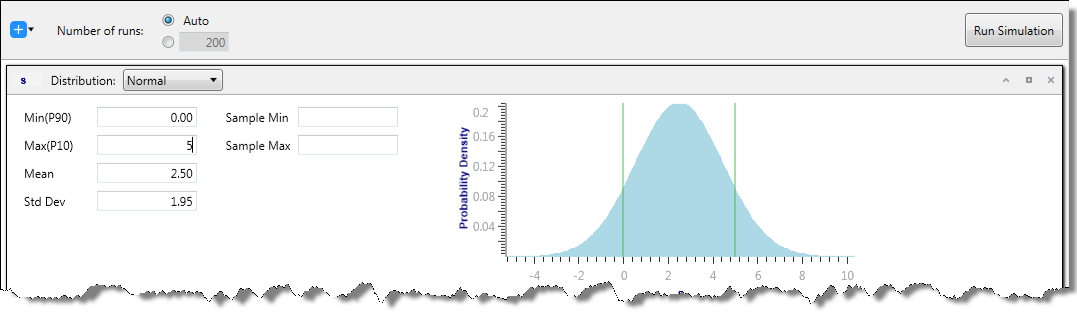
Distribution cards
After you add distribution cards for your uncertain parameters, you can select one of these distribution types: normal, log-normal, triangular, or uniform. For more information, see the descriptions below and probabilistic theory.
With some parameters, you can select automatic parameter estimation (APE) from the Distribution drop-down list. For more information, see APE.
Normal
By selecting Normal, you can apply a normal distribution to a particular parameter by entering a mean and variance, or a Min (P90) and Max (P10).
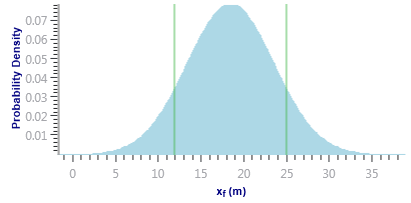
Additionally, you can enter a Sample Min and Sample Max for a normal distribution. In this case, the distribution is truncated, and the probability function is adjusted such that the total probability still sums up to 100%. For more information, see truncated distributions.
Log-Normal
By selecting Log-Normal, you can apply a log-normal distribution to a particular parameter by entering a mean and variance, or a Min (P90) and Max (P10).
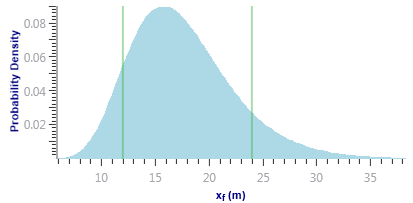
Additionally, you can enter a Sample Min and Sample Max for a log-normal distribution. In this case, the distribution is truncated, and the probability function is adjusted such that the total probability still sums up to 100%. For more information, see truncated distributions.
Triangular
By selecting Triangular, you can apply a triangular distribution to a particular parameter by entering a minimum, mode, and maximum. The minimum and maximum values define the extent to which the probability density is equal to zero. The mode defines the peak.
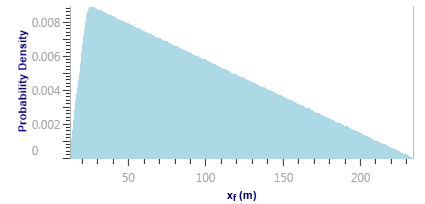
Uniform
By selecting Uniform, you can apply a uniform distribution to a particular parameter by entering a minimum and maximum.
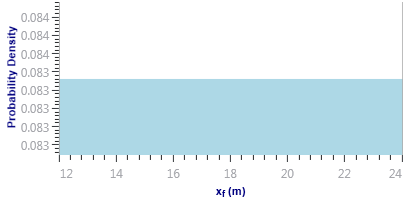
APE
In a typical scenario, you would run probabilistic analysis for a hybrid model that matches historical data. However, after you change the values for uncertain parameters based on a given distribution, the history match is likely to get spoiled. You may want to adjust some other parameters to restore the match. To do this, set the distribution for those additional parameters to APE.
APE iteratively varies the value of a parameter and attempts to minimize the total error between the measured data and the simulated values. When the model uses a rate to calculate pressure, it minimizes the difference between the simulated and measured pressures. When the model uses pressure to calculate rates, it minimizes the difference between the measured and simulated primary fluid rate. Only the primary fluid rate match is minimized.
For each probabilistic run, the best match that APE could find is used to generate a forecast. There is no filtering of these results based on the quality of the match found by APE.
Example:
Assume you have a base hybrid model that matches historical data, and this model has xf = 120 ft. In reality, you are not certain if the value of xf is indeed 120 ft, but based on the available information, you can confidently assume that xf is varying between 80 ft and 160 ft, and can set the distribution for xf to Normal.
For each run within the probabilistic analysis, Harmony Enterprise picks a value for xf based on the given distribution. Simply changing the value for xf results in runs that do not match the historical data.
To mitigate this problem, set the distribution for kSRV and/or kmatrix to APE. In this case, for each run within the probabilistic analysis, Harmony Enterprise picks xf based on the given distribution, and then runs APE on kSRV and/or kmatrix (keeping xf at the value drawn from the given distribution).
Using APE for some of the model's parameters ensures that all probabilistic runs match historical data as closely as possible. However, it is important to keep in mind that when using APE, each probabilistic run requires many runs of the hybrid model; therefore, the overall simulation time increases significantly.
When running APE on a certain parameter, you can set user-defined limits for it by clicking the View Defaults and Limits button ( ) to the right of the parameter in the base model.
) to the right of the parameter in the base model.
Dependencies tab
After values are sampled during simulation, they are displayed in this tab where relationships between any of the uncertain parameters can be entered. For example, if you know that the porosity and permeability in the reservoir are proportional, a correlation coefficient can be entered to represent this relationship. These values must be between -1 and 1, and must be entered in the field that intersects the two desired variables.
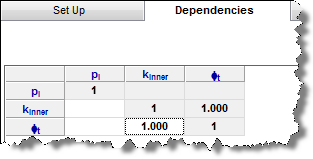
The lower plot displays a cross-plot for the variables you select in the above table.
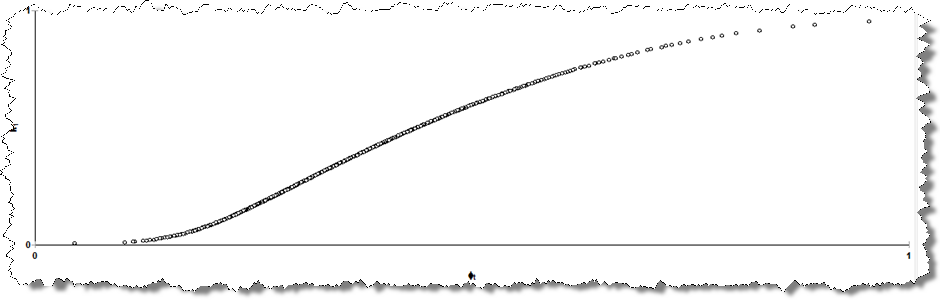
If you set up more than two parameters in the Setup tab, correlation coefficients between each pair of parameters are not independent. After you enter the correlation coefficients, a Correct the matrix button appears. Click this button to adjust the coefficients you enter, such that the coefficients for each pair become consistent.
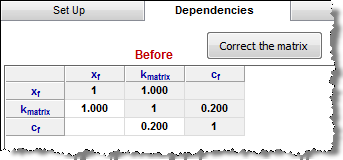
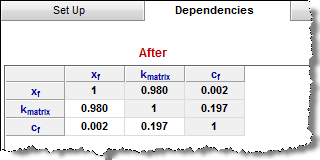
Results tab
In this tab, a dashboard view is displayed.
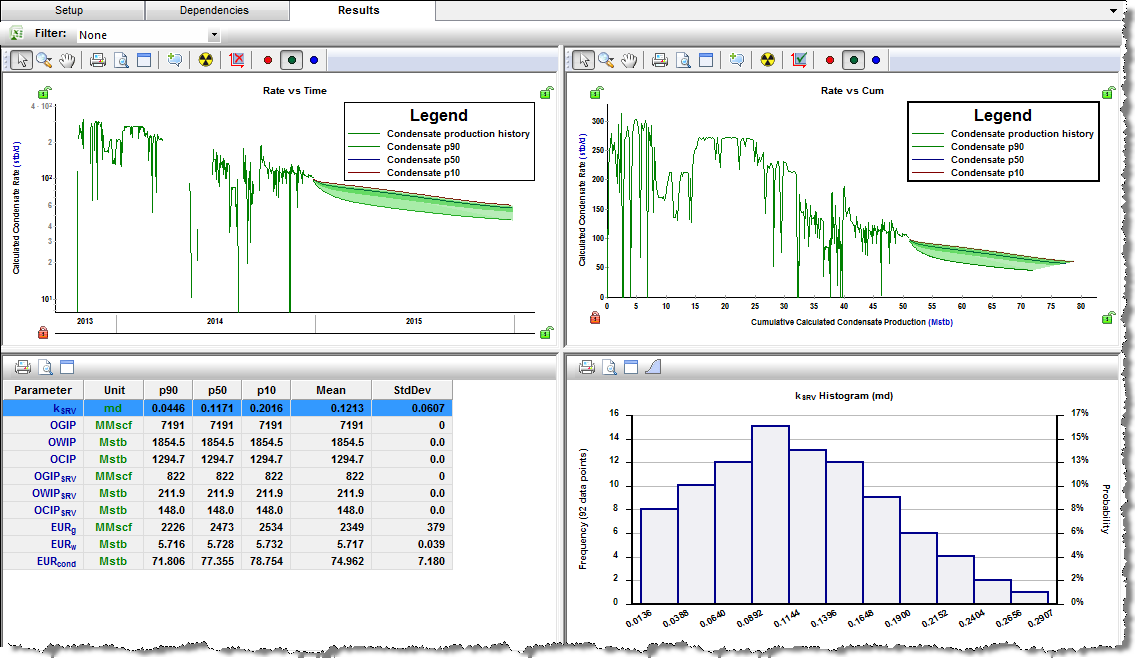
After your simulation runs are complete, you can export your data to Excel by clicking the Export Data icon ( ).
).
To take the varied parameters from the first probabilistic run and populate them in the base model in the Hybrid Model pane, click the ![]() icon.
icon.
| Tip: | If you see a warning that the "Source model changed", you may need to re-run the simulation on the Setup tab, or the base hybrid model to clear the warning. The base model can get out-of-date when auto-calculate is deselected (see AutoCalc) and you make changes to parameters (that is, the results become out-of-date). |
Filter — you can filter the cases / runs used in determining the P90, P50, and P10 based on a cut-off for the average error (Eavg) of each run. Therefore, in every model's run, an average error is determined: it is the average of the error between each measured data point and the synthetic one calculated by the model at that point. The average error is intended to give a sense of the quality of a match. This is true of any hybrid or analytical model, as well as the runs calculated for the probabilistic cases. When you are viewing the variation of forecast outcomes based on a range of model parameters, it is useful to be able to exclude any randomly selected parameter sets in the defined range that produce a “bad” match. Above the Rate vs Time plot, there is a drop-down list. By selecting Add Filter, you can type in a value for the error cut-off (between 0 and 1). Or you can select the default value of None (1.5 times the average of all the Eavg values from the probabilistic runs). When you type a value (instead of selecting the default None setting), all the table results and forecast ranges displayed only include runs that have an Eavg below this value.
| Tip: | Any Eavg cut-offs you enter are saved within your current session, but are not saved to the database. |
By default, these views are displayed from the upper left to lower right:
- Rate vs Time — your historical data, range of generated forecasts (displayed as shaded areas), P90, P50, and P10 forecasts (see percentile calculations) are displayed. Data is displayed with rate on the y-axis and time on the x-axis. For multiphase cases, you can switch between available fluids by clicking one of the Show Fluid icons (
 ).
). - Rate vs Cumulative — your historical data, along with range of generated forecasts (displayed as shaded areas), P90, P50, and P10 forecasts (see percentile calculations) are displayed. Data is displayed with rate on the y-axis and cumulative production on the x-axis. For multiphase cases, you can switch between available fluids by clicking one of the Show Fluid icons (
 ).
). - Summary table — your parameters are displayed in a summary table.
- Parameter Distribution plot — when you select a parameter in the summary table, the lower-right plot displays the probability distribution for the selected parameter. You can display the distribution as either a Histogram or a cumulative distribution function (CDF). Toggle the Switch Plot icon (
 /
/  ) to switch between these two plots.
) to switch between these two plots. - A histogram is a graphical representation of a distribution of data. It is an estimate of the probability distribution of a variable. The dataset is split up into bins (ranges) on the x-axis, and the y-axis plots the frequency at which the data falls in each bin. Only one result variable can be plotted on a histogram at a time.
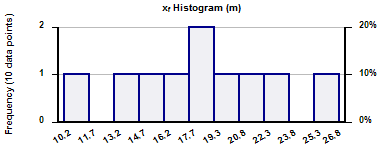
- A CDF calculates the probability that a random variable with a given probability distribution is found at a value less than or equal to "x". Only one result variable can be plotted on a CDF plot at a time. The black horizontal lines originating at cumulative frequencies of 10%, 50%, and 90% intersect the CDF curve, and then line up with the P90, P50, and P10 values of that dataset, respectively.
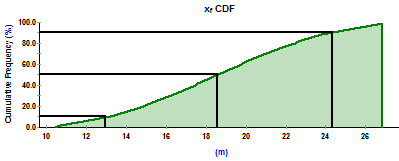
- A histogram is a graphical representation of a distribution of data. It is an estimate of the probability distribution of a variable. The dataset is split up into bins (ranges) on the x-axis, and the y-axis plots the frequency at which the data falls in each bin. Only one result variable can be plotted on a histogram at a time.
Displaying results
After the probabilistic simulation is complete, Harmony Enterprise creates P10, P50, and P90 forecasts based on all the successful runs within the probabilistic simulation. Remaining recoverable (RR) volumes and EUR volumes are calculated for these forecasts. For more information on calculations, see percentile calculations.
In some regards, P10, P50, and P90 forecasts (also called percentile forecasts) can be treated as separate analyses in Harmony Enterprise. For example, you can:
- View percentile forecasts in the Analysis Manager. You can toggle these forecasts on or off by clicking their checkboxes in the tree structure.
- Display percentile forecasts on decline plots. Toggling a percentile forecast on in the Analysis Manager displays the forecast in the decline plot.
-
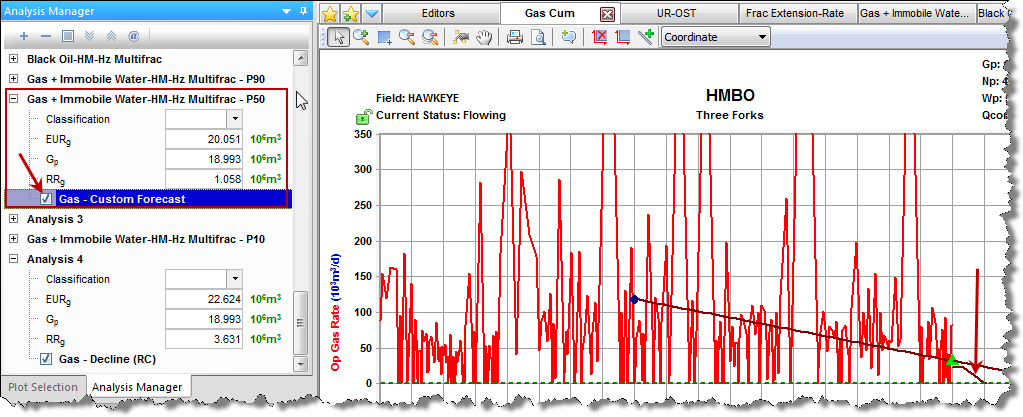
- Fit the decline analysis to match the percentile forecast. In the Analysis Parameters toolbar, you can click the Fit Decline to Forecast and Selected Production Points icon (
 ) to fit the decline analysis to your percentile forecast.
) to fit the decline analysis to your percentile forecast. - Display RR and EUR for percentile forecasts in the Results Viewer.
-