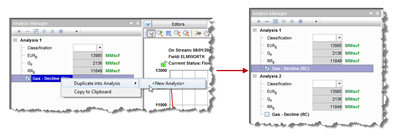The Analysis Manager opens each time you create a new Harmony Forecast worksheet, or open an existing worksheet. Within the Analysis Manager, you can display and manage the analyses on an open worksheet.
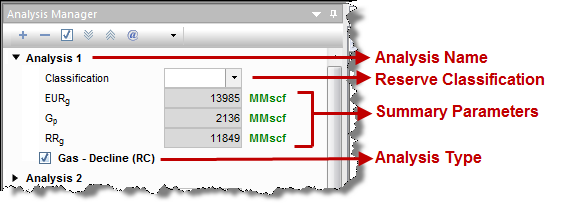
Within the Analysis Manager pane is a tree structure that displays all of the existing analyses. If you want to rename an analysis, use the … button and select the Rename option. Under each analysis:
- You can set your reserve classification from the Classification drop-down list, but this requires an active reference date. For more information, see Reference Dates dialog box.
- A summary of analysis results are displayed, showing the estimated ultimate recovery (EUR), historical cumulative production at the forecast start date (Gp or Np), and remaining recoverable (RR) for the fluid in the analysis.
- You can select / deselect the analysis type to show / hide the analysis on the worksheet. After you select an analysis, a list of detailed parameters pertaining to that analysis is displayed in the Analysis Parameters pane below the Analysis Manager pane. Within the Analysis Parameters pane you can view and modify your parameters.
- If you created a probabilistic numerical analysis, you can toggle the P10, P50, and P90 forecasts on or off.
- If you imported a Piper® Forecast, it is displayed with a "- Piper Forecast" suffix (for example, Gas - Piper Forecast, Oil - Piper Forecast, or Water - Piper Forecast) in the Forecast worksheet.
Toolbar
This toolbar has the following icons:
-
 Add Analysis — adds an analysis to the current entity with the type specified. You can add these types of analysis:
Add Analysis — adds an analysis to the current entity with the type specified. You can add these types of analysis:
- Note that the analysis you are adding to a worksheet needs to be compatible with the selected entity for analysis, fluid type, and the worksheet itself. Harmony Enterprise does not restrict analyses based on the primary fluid of a well, but there are two restrictions:
- the entity type has to support the analysis (depending on whether the entity is a hierarchy group, custom group, or well).
- the worksheet has to support the analysis (to add a gas decline, the plot has to contain cal / op gas rate vs time, normalized time, or cumulative gas).
-
 Remove Analysis — deletes the currently selected analysis.
Remove Analysis — deletes the currently selected analysis. -
 Select All / Deselect All — selects / deselects all of the analyses in the Analysis Manager.
Select All / Deselect All — selects / deselects all of the analyses in the Analysis Manager. -
 /
/  Expand All / Collapse All] — expands / collapses all nodes of the tree structure displayed in the pane.
Expand All / Collapse All] — expands / collapses all nodes of the tree structure displayed in the pane. -
 Reference Volume — updates the cumulative production at the reference date for all classified analyses associated with the active reference date.
Reference Volume — updates the cumulative production at the reference date for all classified analyses associated with the active reference date.
For a description of common icons, see toolbars.
Analysis type menu
Clicking the … button for an analysis type within the Analysis Manager lists these options:
Move — moves the analysis to the destination you select. To move an analysis:
- Click the … button for the analysis type and select Move to, and then select a destination:
- <New Analysis> — appears as a new analysis in the Analysis Manager, at the bottom of the pane. Note that if the current Analysis Name has only one analysis type, this option is not available.
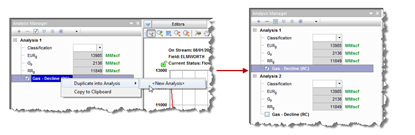
- <New Analysis> — appears as a new analysis in the Analysis Manager, at the bottom of the pane. Note that if the current Analysis Name has only one analysis type, this option is not available.
<Analysis Name> — links the analysis to a selected analysis. If this was the only analysis type under the Analysis Name, the original Analysis Name is removed.
Copy to — moves a copy of the analysis to the destination you select, while retaining the original analysis in the Analysis Manager. To copy an analysis:
- Click the ... button for the analysis type and select Copy to, and then select a destination:
- The linked analyses can only associate a single forecast type (for example, decline or ratio) per fluid type. For example, you cannot link a multi-segment gas decline with any other type of gas decline. Neither can you link two WOR ratio analyses. However, you may:
- - copy an oil decline into a gas decline analysis (or vice versa). The results of both analyses are displayed under the parent analysis name in the Analysis Manager.
- - copy an oil decline analysis into a WOR analysis. The decline results always overwrite the ratio analysis results. This is a permanent action, and removing links does not restore the results of the WOR analysis.
-
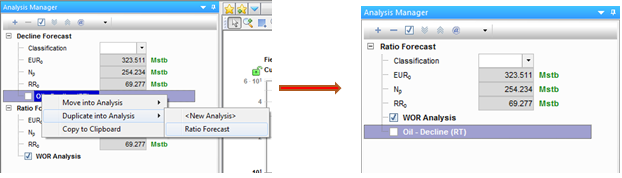
Copy to Clipboard — you can copy a decline or multi-segment decline analysis into the clipboard and paste it into the Analysis Manager of another entity. To copy an analysis to other entities:
- Click the ... button for the analysis type and select Copy to Clipboard.
- The Clipboard pane opens.
- Drag the copied analysis from the Clipboard to the Analysis Manager of another entity.
Or, right-click the empty space in the Analysis Manager and select Paste Analysis from Clipboard. -
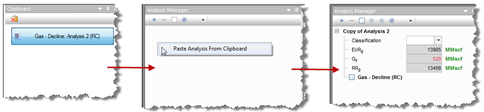
Delete — deletes the analysis.
Note: Instead of clicking the .... button, you can right-click an analysis name to access the same options.