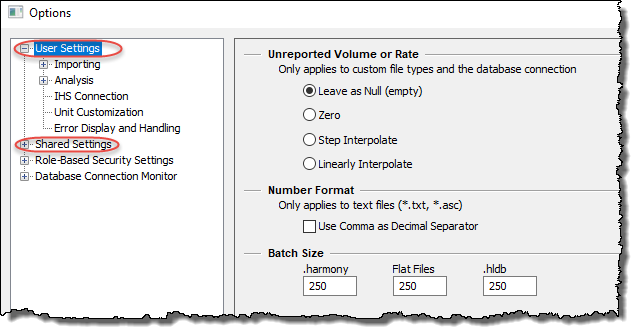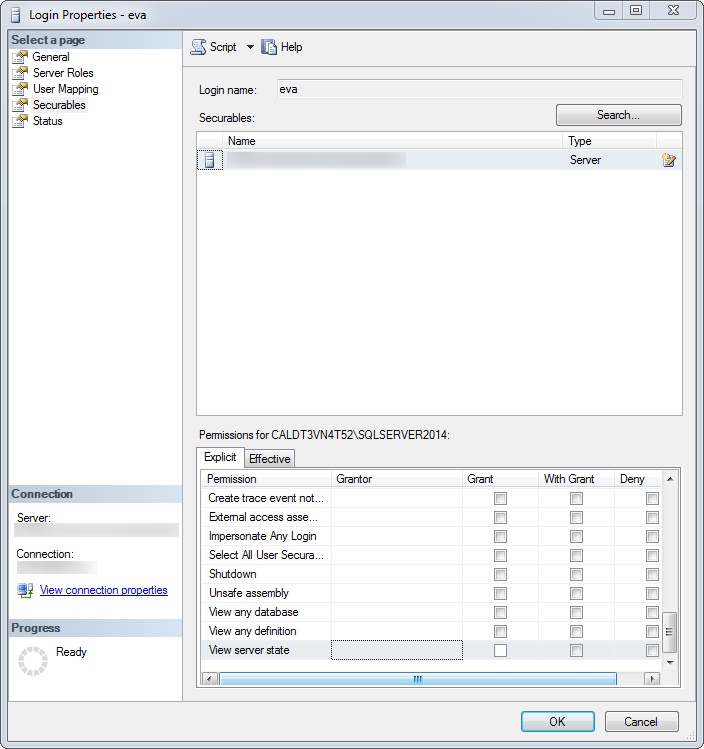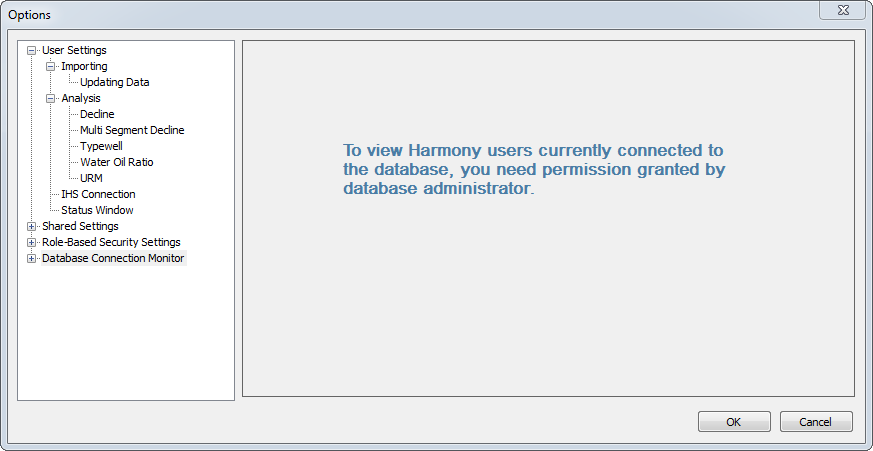You can access the Options dialog box from the Tools menu, or by clicking the Options icon (![]() ) on the main toolbar. Any of the User Settings you change apply after you close the dialog box, and do not affect existing analyses. However, Shared Settings are database settings that apply to all entities, both new and old.
) on the main toolbar. Any of the User Settings you change apply after you close the dialog box, and do not affect existing analyses. However, Shared Settings are database settings that apply to all entities, both new and old.
Importing
Unreported Volume or Rate
- Leave as Null (empty) — assigns no value to volumes / rates whose true value is not reported.
- Zero — assigns a value of "0" to volumes / rates whose true value is not reported.
- Step Interpolate — carries over the preceding value to an unreported volume. This creates a step-like plot.
- Linearly Interpolate — assigns a value to an unreported volume that is equidistant from the preceding and following reported values. This creates a linear plot.
Number Format
- Use Comma as Decimal Separator — applies to some European customers where commas are used as a decimal. If this applies to some of your text imports, click to select this option, so that Harmony Enterprise can appropriately handle the numbers.
Batch Size
To prevent out-of-memory errors when importing files, you can set your batch size to a fewer number of wells. The default setting is 250 wells (maximum setting) for each of the file types. After you click OK, your settings persist. You do not need to close your database connection in order for your change to take effect.
Updating Data
These settings apply globally unless you specify other options on a per-data-source connection basis in the Import Options dialog box.
Production Data
- Append from last production date — imports production data from the last production end date.
- Merge (do not overwrite duplicate dates) — adds new production data and keeps production data for any dates that exist in the current production history.
- Merge (overwrite duplicate dates) — adds new production data and replaces production data for any dates that exist in the current production history.
- Discard all existing data and replace with incoming data — replaces production data with incoming data.
Attributes and Properties
- New data only — imports new attribute and property data and does not overwrite any data.
- Overwrite / Merge existing data — imports all new production data and overwrites data with the same dates as those being imported.
- Ignore incoming data — does not import attribute nor property data.
Analysis Data
These settings only apply when you import well data from a database (Aries), or from PowerTools.
- New data only — imports new analyses and does not overwrite any data.
- Overwrite / Merge existing analyses — adds all analyses, even if analyses with the same name exist in the project. If a duplicate analysis / worksheet exists, the analysis / worksheet names are appended with a number.
- Ignore incoming data — does not import analyses.
Tip: When you import well data from a .harmony file, if an analysis or worksheet already exists, it is not imported. For .hldb files (local database files), if an analysis or worksheet already exists, it replaces the existing copy.
Wellbore
- Append with incoming wellbore data — only imports new / incoming wellbore data.
- Overwrite existing data — applies to some imports, and the deviation survey if it is empty (that is, when the wellbore configurations are empty).
- Ignore incoming data — does not import wellbore data.
Static Pressures
- New data only — imports static pressure data and does not overwrite any data.
- Discard all existing data and replace with incoming data — imports all new static pressure data and overwrites data with the same dates as those being imported.
Custom Data
- Import New Custom Attributes — if this option is selected, all custom attributes are brought in when importing .hldb or .harmony files. If this option is deselected, values for custom attributes that are already set up in the project are brought in, but no new custom attributes are created on import.
- Import New Custom Datasets — if this option is selected, all custom datasets are brought in when importing .hldb or .harmony files. If this option is deselected, values for custom datasets that are already set up in the project are brought in, but no new custom datasets are created on import.
Autocalc Settings
By default, sandface pressure calculations are calculated after your data has been imported because this can be a time-consuming process. However, if you want these calculations to be done automatically during the import, click the Import Autocalculation Options checkbox to deselect it.
| Tip: | Scenarios do not automatically recalculate when importing an .hldb file even when the Autocalculation checkbox is selected. |
Data Reduction
Data Reduction Filter
- Always Display the Data Reduction Dialog — opens the Data Reduction dialog box every time well data is imported into the project.
- Display the Data Reduction Dialog when threshold is reached — opens the Data Reduction dialog box only when an incoming well has more than the specified threshold number of production rows.
- Threshold — the number of rows of production data in a well that causes the Data Reduction dialog box to open.
- Gas Rates — the number below which gas values are treated as shut-in when automatically detecting flowing / shut-in periods in data reduction.
- Liquid Rates — the number below which liquid values are treated as shut-in when automatically detecting flowing / shut-in periods in data reduction.
Data Reduction Filter Defaults
- Arithmetic Filter — the default value for all periods using the arithmetic filter.
- Log Filter — the default value for all periods using the log filter.
Data Reduction Use in Period Defaults
- Flowing Periods — sets flowing period defaults to the filter values specified in the Data Reduction Filter Defaults section.
- Shut-In Periods — sets shut-in period defaults to the filter values specified in the Data Reduction Filter Defaults section.
Well Linking
By selecting from the Import Format drop-down list, you can view the entity header attributes (listed in the Attributes tab) that are used to link incoming data to existing wells. For information on how Harmony Enterprise updates wells and merges incoming well data to existing wells, see well linking logic.
The default Entity Header attributes used for well linking are listed by Import Format type. For each Import Format type, attributes are listed in order of linking priority. Most import formats do not allow you to edit linking criteria. However, you can edit the linking criteria for Harmony files, Database Connections, and Text-type files.
To exclude attributes from the linking process, deselect their checkboxes. To include attributes, select their checkboxes. To change the order of priority, click the attribute you want to change, and then click the Move Up or Move Down buttons. As these changes are saved locally, in order to share your settings, you need to click the Export Criteria button when you are finished with your changes. You can then share the .wlc file with other colleagues.
You can import an .wlc file by clicking the Import Criteria button (similar to sharing a template). To go back to the original settings for the import format you have currently selected, click the Reset to Default button.
Analysis
To automatically add the Add Analysis menu to a new worksheet, click the Worksheet Creation checkbox (default setting).
Decline
These options set the initialization of new decline analyses and constrain the use of best-fit tools:
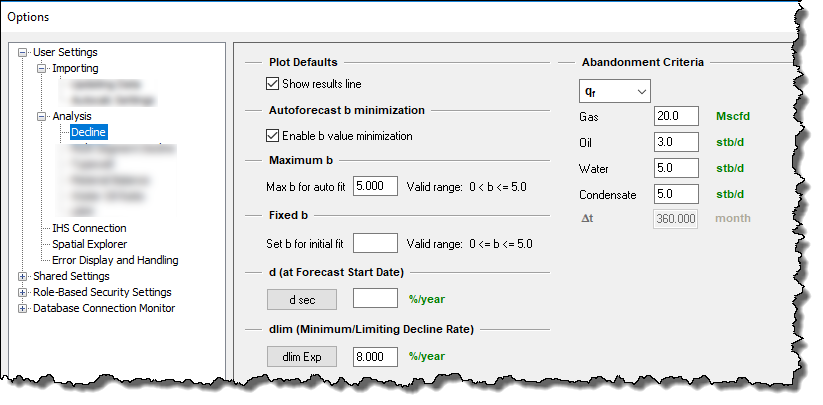
You can set the parameters that initialize all decline analyses in Harmony Enterprise, and you can change these initialization values while performing an analysis (within the analysis worksheet). The decline parameters and settings are as follows:
- Show results line — displays / hides a green-dashed line for abandonment rates on your decline plot.
- Enable b value minimization — when you add a decline analysis, Harmony Enterprise automatically selects the best subset of your data for an initial best fit. When this option is selected, the b value (slope) is minimized without sacrificing the quality of the fit. This can be of particular use with unconventional reservoirs where there is more curvature in the declines. (This option is deselected by default.)
- Maximum b value — sets the maximum b value allowed for the best-fit decline. Harmony Enterprise accepts any value between 0 and 5.
- Fixed b — if a value is defined, every decline initializes with this b value, and the yellow lock icon defaults to a locked (
 ) position. Harmony Enterprise accepts any value between 0 and 5.
) position. Harmony Enterprise accepts any value between 0 and 5. - d (at Forecast Start Date) — sets an effective decline rate from the forecast start date of a segment, so that each new decline curve initializes with this value. This parameter can be toggled among the effective decline rates (d sec and d tan), or the initial nominal decline rate (a).
- dlim (Minimum / Limiting Decline Rate) — defines a limiting effective decline rate, and every decline switches to an exponential decline (b=0) when this value is reached. The default setting is 8%. This parameter can be toggled from dlim Hyp to dlim Exp.
- Abandonment Criteria — defines the abandonment rates (qf) for different fluids, or the duration of the decline (Δt) as abandonment criteria.
Multi Segment Decline
You can set the parameters that initialize all multi-segment decline analyses in Harmony Enterprise, and you can change these initialization values while performing the analysis, within the analysis worksheet. The multi-segment decline parameters and settings are as follows:
Gas Defaults
Segment #1:
- b value — select your b type for the first segment from the drop-down list: Best Fit, Input, or Custom.
- Input — enter your b value between 0 and 5 inclusively.
- Best Fit — Harmony Enterprise performs a curve-fitting to the selected historical portion of the data and reports a b value.
- Custom — if you have already created a custom attribute for b values, you can select Custom from the b drop-down list. (The custom attribute must be without units.)
- Constraints — you can define up to four constraints for the first segment. Harmony Enterprise needs at least one constraint within this section. If you define multiple constraints, the first constraint that is chronologically encountered, is the constraint that is applied.
- You can select your Δtmax to be an Input or Custom value from the drop-down list. A default value of 12 months is used. If you select a custom attribute for your Δtmax, make sure that the attribute has a unit of time. All attributes that have a time unit are displayed in the Custom drop-down list.
- You can also set your constraints to be a minimum production rate (qmin), minimum effective decline rate (dmin), and/or maximum incremental cumulative production (ΔQmax).
Segment #2:
- b value — you can define b-value settings for the second segment, similar to Segment #1 (see above).
- dlim Exp — click this button to toggle between exponential dlim and hyperbolic dlim. For more information, see dlim decline options. If there is no value in the dlim, exp field, a limiting decline calculation is not performed on the second segment. If you toggle this option, any values you enter are saved, and the current selection is what is used.
Liquid Defaults
See the Gas Defaults section above.
Best-Fit criteria
For your first segment, you can select to start at either:
- from initial peak rate (default setting) — equivalent to the highest rate that the entity has produced throughout its entire history.
- from initial production — the first production data point for that entity.
Typewell
These settings apply to the average rate, P90 rate, P50 rate, P10 rate, and the number of producing wells. For additional information, see the typewell analysis.
- All Rates — includes all wells in your rate calculations
- Producing Rates Only — only includes producing wells in your calculations
Material Balance
These options affect the behavior of material balance analyses:
- Show abandonment line — shows / hides the abandonment line on your plot.
- Abandonment Pressure — sets which “Abd Calc” method (in the Analysis Parameters view of the Analysis tab) is used by default when an analysis is created.
Water Oil Ratio
You can set the parameters that initialize water-oil ratio (WOR) analyses in Harmony Enterprise. These inputs can be overridden with each analysis, and the Options dialog box inputs are only used when the analysis is created. The WOR parameters and settings are as follows:
- Show results line — shows / hides the green-dashed line for abandonment on your plot.
- WOR — sets the abandonment WOR. Harmony Enterprise uses 49 bbl/stb as the default.
- WC — sets the abandonment water cut (WC). Harmony Enterprise uses 98% as the default.
- Initial Best Fit — specifies the percentage of your historical data that you want to be included in the initial best fit.
URM
Display Pseudo-Time Option — if selected, the Use Corrected Pseudo-Time checkbox is shown in the Unconventional Reservoir pane. The default setting is to hide this option.
Optimize
Set your default setting for erosion velocity.
IHS Connection
These options determine the behavior of the direct connection to IHS.
- Save Login Information — saves your username and password, so you can log into Enerdeq USA without manually entering your login credentials.
- Split Enerdeq Wells by Production ID — when importing wells, you can separate wells based on production ID. For example, this may apply when you are importing US data where the production IDs have changed throughout the life of a well. In Harmony Enterprise, there is one well per API, and production history from individual production IDs are aggregated together to make sure that the whole production history is captured.
- Save Login Information — saves your username and password, so you can log into IHDC without manually entering your login credentials.
Unit Customization
For each of the attributes and properties listed in the main pane, you can set default units by selecting from the drop-down lists.
To import customized units in a .cu file, click the Import button.
To export customized units, click the Export button.
If you want to revert back to the original default settings, click the Reset button.
Error Display and Handling
Click the checkboxes to show or hide error messages and warnings in the Status Window. By default, errors and warnings are displayed in the Status Window.
To enable logging for the license module, click to select the options you want.
Shared Settings
Gas Conversion to BOE — barrel of oil equivalent (BOE) = oil volume + gas volume / factor. This factor can be changed from the default value of six, but the factor must be greater than one.
Classified Consolidations — select this option to include fluid produced from all wells, if you want to consolidate classified and unclassified decline analyses at the group level for EUR and fluid-produced calculations. The default setting only includes classified decline analyses. After you click OK, all consolidations are adjusted, which may take several minutes.
Role-Based Security Settings
These options apply to role-based security. If any of these settings are grayed-out, you do not have permission to make changes in this area.
Enable / Disable
Role-based security checkbox — by clicking this checkbox, you can assign permissions to other users for certain Harmony Enterprise tasks. In order for any changes to take effect, you need to close Harmony Enterprise and re-open it.
Role Definitions
The Superuser and Default roles are always available and cannot be edited nor deleted.
Roles:
- Add — clicking this button creates a new role (by default, Role 1, Role 2, and so on). You can rename a role (excluding the Superuser and Default roles) by clicking the role and typing a new name.
- Remove — after selecting a role and clicking this button, the role is deleted from the Roles pane.
| Note: | These buttons are only accessible to Superusers and users that have permission to manage security. |
Permissions:
- Manage Security — if you select this option, the role selected in the Roles pane can edit permissions for other users (excluding the Superuser and Default users).
- Import / Update Wells — if you select this option, the role selected in the Roles pane can import and update wells.
- Delete Wells — if you select this option, the role selected in the Roles pane can delete wells in the Entity Viewer - Hierarchy pane.
- Modify Editors — if you select this option, the role selected in the Roles pane can change data in the Editors (that is, Properties, Wellbore, Production, Static Pressure). Note that when Modify Editors is not granted and Import / Update wells is granted, only the Database Connection is available for import.
Assignments
You can assign roles to various users by clicking the appropriate checkboxes in the table.
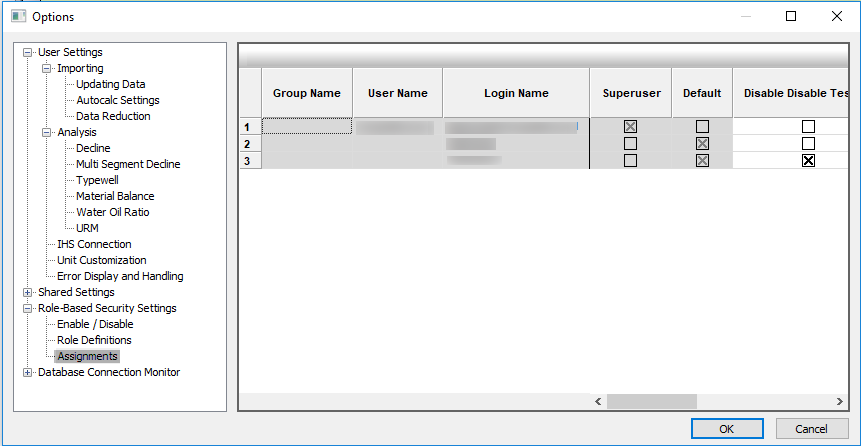
Database Connection Monitor
This table displays all the currently connected users to Harmony Enterprise.
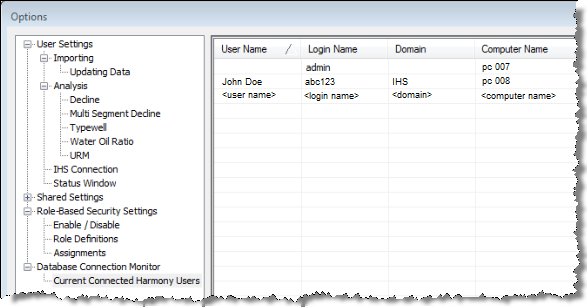
If the View server state checkbox is deselected in SQL Server Management Server, you are not able to see this content. If this is an issue, contact your database administrator. For more information, see active directory.