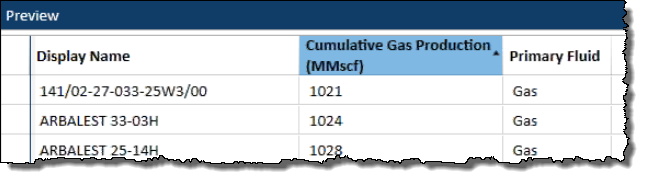You can access this dialog box by clicking the Query Wells icon in the Entity Viewer - Custom's toolbar (either the Private Groups or Shared Groups tab).
In this dialog box, you can query wells using attribute data, and your queries are saved as custom groups. To limit the scope of your results, well queries use the criteria in your project filters.
Each query includes one of more query statements, and each query statement includes a property, an operator, and a value. The property corresponds to a specific kind of information in the database, the operator is the logical evaluation you want to perform on the property, and the value is what you use to make the logical evaluation. For example:
| Property | Operator | Value |
|---|---|---|
| Entity Header | Equal | Well 1 |
| DTOP FORMATION (TVD) | Between | 500 and 15,000 |
| Display Name Format | DLS | 100/13-076-12W6/00 |
| Spud Date | Calendar | 07/22/2016 |
There are four different property types:
- Text — has three different operators: equals, contains, and starts with. Note that you can paste a list of items in the text field.
- Number — has four different operators: equals, greater than or equal to, less than or equal to, and between.
- Selectable values — select from a drop-down list.
- Date — has the same operators as numbers, plus you can select a date from a calendar.
| Note: | You can also have properties for custom attributes. If your query has attributes with units (for example, cumulative gas production), these units correspond to what you have set on the main toolbar using the Toggle Units icon (that is, metric or field units). |
Attributes pane
This pane displays all of the available attributes from the database.
To create a query, select the attributes you want to search for from the tree structure, and then refine them on the right-side. For example, if you select Province / State, your operators are Equals, Contains, or Starts with. You could select Equals from the drop-down list, and then type Alberta in the field below. To continue, click the Add button. Your query is displayed in the main pane.
Main pane
In this pane, you can refine your query with these operands:
- NOT (top right corner) — the inverse / opposite of all the query items below. For example, display wells that are not in Alberta, and basins that do not begin with the letter "a" (applies the OR condition). If you select the NOT checkbox at the top and a NOT checkbox within the query below, the effect is to clear the NOT condition.
-
 DELETE — either of the delete icons deletes the query item.
DELETE — either of the delete icons deletes the query item. -
 CHECKBOX — to enable a query item, click the box, and a checkmark is displayed. To disable a query item, click the box, and the checkmark is cleared.
CHECKBOX — to enable a query item, click the box, and a checkmark is displayed. To disable a query item, click the box, and the checkmark is cleared. - AND — includes other queries. For example, display wells that are in Alberta and have basins that start with the letter "a".
- OR — includes one query or the other (less restrictive than AND). For example, display wells that are in Alberta, as well as basins that start with the letter "a".
- NOT — the inverse / opposite of a query. For example, display wells that are not in Alberta, and basins that do not begin with the letter "a".
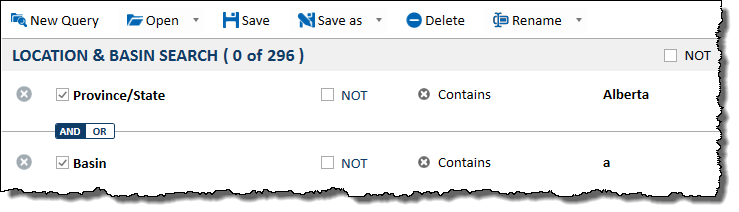
Icons
These icons are at the top of the main pane:
- New Query — resets your existing query, so you can start a new one.
- Open — select queries from your saved custom groups. When you open a query, your results are updated with any database changes that occurred after the last time you saved this query.
- Save — saves your query as a custom group in the Entity Viewer - Custom pane. When you save a query, your results are updated with any database changes that occurred after the last time you saved this query.
- Save as (visible after you have a saved query) — creates a copy of your query. Type a new name for the query you have open.
- Delete (visible after you have a saved query) — deletes the query you currently have open. You are prompted to confirm the deletion.
- Rename (visible after you have a saved query) — type a new name for the query you have open.
Preview pane
In this pane, the wells that dynamically match your query are displayed, and the attributes that are used in the query are displayed as columns in a table.
By default, the Display Name matches your display in the Entity Viewer - Hierarchy pane (for example, well name, DLS, API, etc.). Note that clicking column headers sorts the column alphanumerically, even for columns with numerical values (that is, the Display Name is used to sort numerical columns).