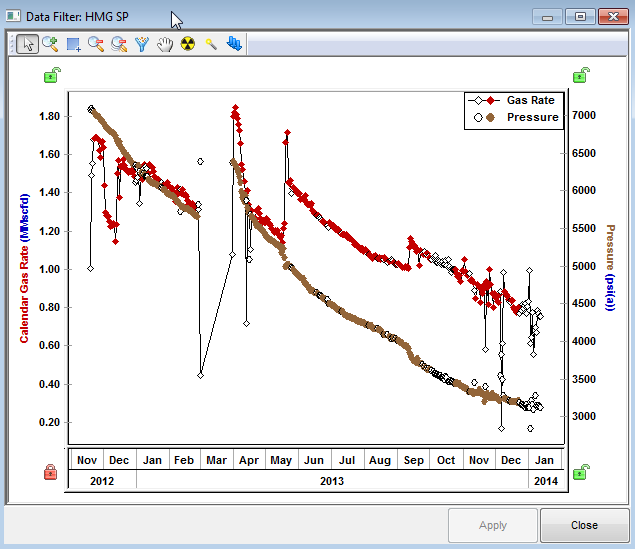Data Filter dialog box
This dialog box is commonly used when you click the filter data for an FMB, typecurve, or unconventional reservoir analysis.
This dialog box has the following important icons:
- Tools to Select Data Points for Filtering
 — opens an additional toolbar with point-selection options.
— opens an additional toolbar with point-selection options.
- spray gun — selects points when you left-click, and deselects points when you right-click. The mouse wheel can be used to change the spread-tool's size.
- select all data points — selects all the data points on the plot.
- deselect all data points — deselects all the data points on the plot.
- lasso — select points by clicking-and-dragging a shape around your data points. Deselect points by right-clicking-and-dragging a shape around the data points you do not want.
- Fully Automatic
 — select one of these options:
— select one of these options:
- Median Filter — used to make data less noisy by deselecting data points that are far from the rest of the data (those points are likely to be outliers). Note that the dataset needs to have at least 20 points for this filter to be applicable.
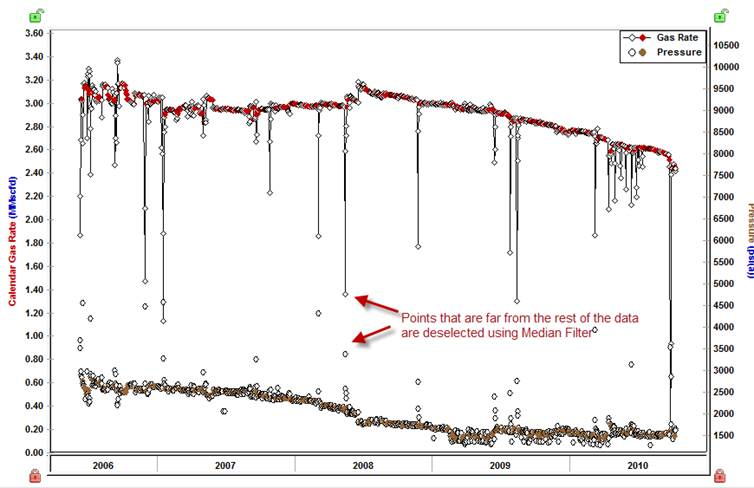
- Liquid Load Filter — in some cases, flowing pressures are not measured at sandface; instead they are measured at the wellhead, and Harmony Enterprise calculates sandface pressures (see pressure loss calculations) based on given wellhead pressures in the wellbore editor. If the well is experiencing liquid loading, calculated sandface pressures may be inaccurate. Therefore, you may want to exclude corresponding data points from the analysis. With this filter, you can deselect data points where the well is experiencing liquid loading. For more information, see liquid lift calculations.
- Saturated Filter — used to identify the portion of the data where flowing pressure is below the bubble point pressure (oil and gas flowing in the reservoir). For more information, see saturated filter.
For information on common plot icons, see plot toolbars.