Importing Data from a Text File (.csv, .txt, .xlsx)
Data may be imported using the wizard, or by opening the Import data dialog box, which may be accessed by clicking File, Import Data. The wizard takes you step-by-step through the import process and this topic describes each step.
| Note: | For Excel files, WellTest only imports from the tab that was viewed when the file was saved. If the last tab viewed and saved does not contain a data table, an error message is displayed. |
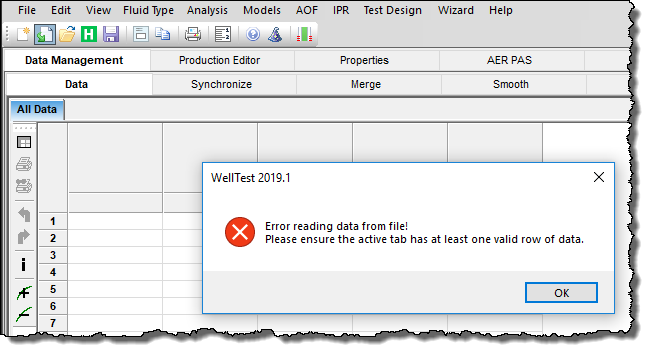
To import data from a text file:
1. Click the Wizard Menu and select Import.
The Import data dialog box opens.
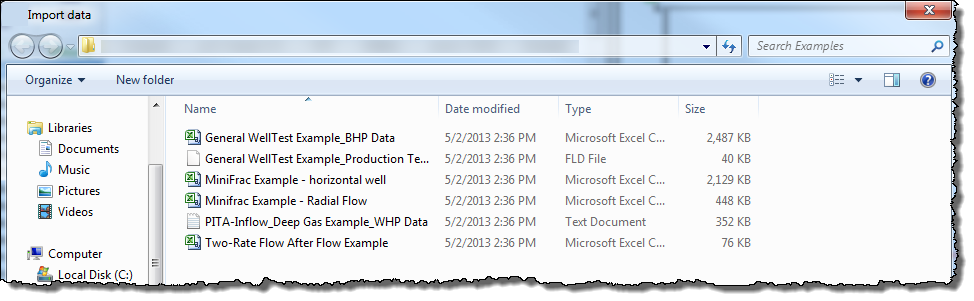
2. Select a file; then click Open. The data opens in a dialog box.
3. Click the first row of data; then click Next.
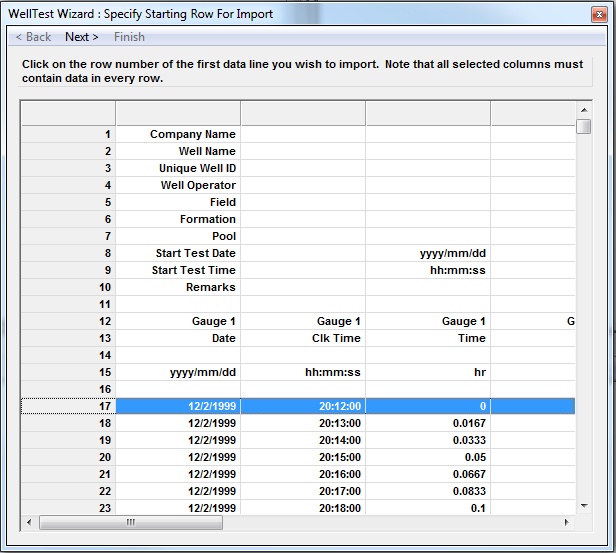
4. If the data is not separated into columns correctly, specify the delimiter (.csv files should have a comma delimiter).
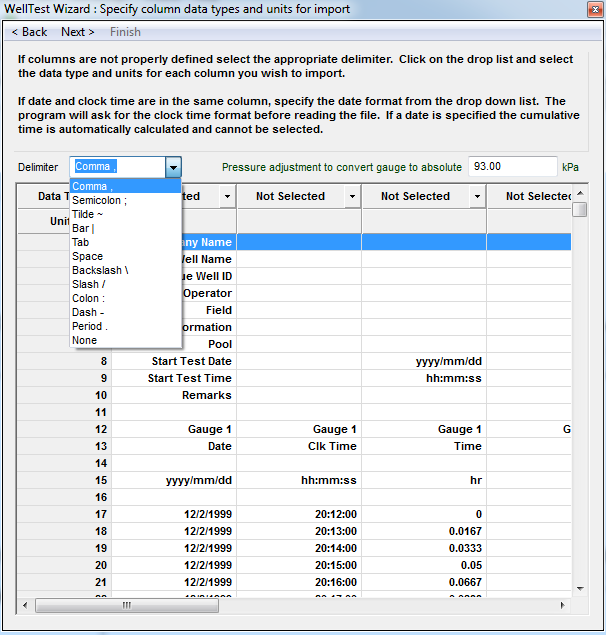
5. Identify columns for importing.
- Click the top header of each column and select the type of data in that column.
- In the second row of the header, select the units of the data in that column.
- Repeat for each column of data you want to import.
- Click Next.
|
If you have date, clock time, and cumulative time columns within the same file, either import date and clock time, OR cumulative time. If "date" is selected for one column, cumulative time is not available for selection in another column and vice versa.
|
|
If date and clock time are in the same column, specify "date" as the data type, and the units of the date for the units. After selecting your columns and clicking Next, a dialog box opens where you can specify the clock time units (e.g., hh:mm:ss).
|
|
If the date or clock time columns are in an unsupported unit format, use cumulative time if it's available. Otherwise, the format may need to be changed in MS Excel.
|
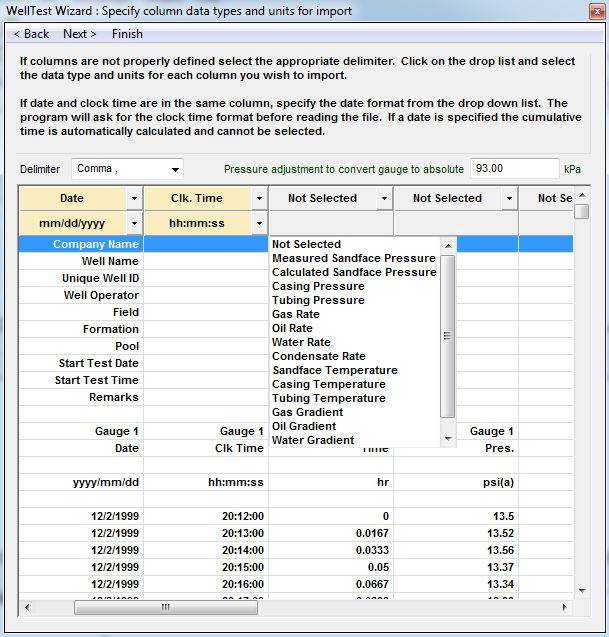
6. Set the name of the gauge.
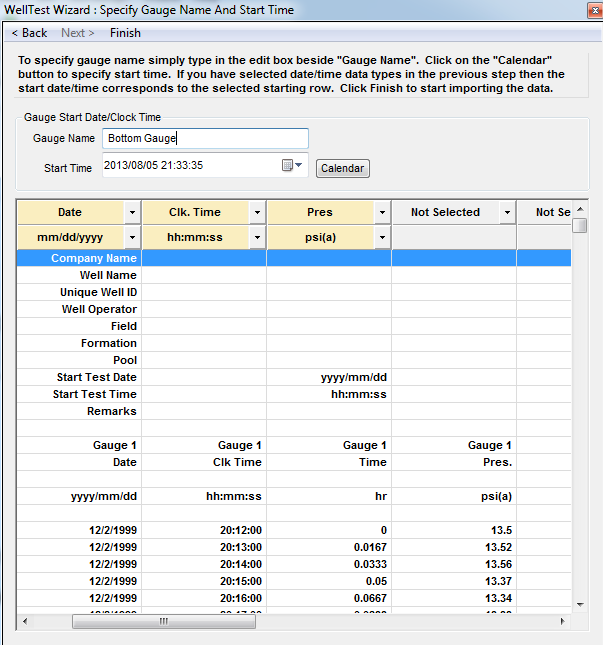
7. If cumulative time is being imported, specify the start date / time by clicking the Start Time drop-down menu. If date and clock time is being imported, the start time is ignored.
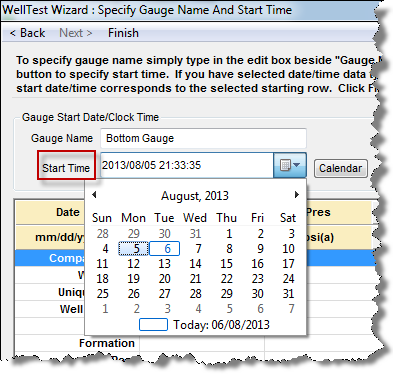
8. Click Finish.
Rates are interpreted as end of period (see entering and interpreting rates). If a non-zero value is in the first row of a rate column being imported, a dialog box will open prompting you to enter the duration of that first rate.
The data is displayed in a new tab within the Data Management tab, Data sub-tab.