Harmony Enterprise has many toolbars. Some toolbars have icons that are specific to a certain toolbar (for example, the GIS toolbar), while other toolbars have common icons. This topic describes the most common toolbars and related icons.
Main toolbar
The main toolbar has the following icons:
-
 Import — select from these options:
Import — select from these options:
 Database Connection — imports data from a database. For more information, see import well data from a database.
Database Connection — imports data from a database. For more information, see import well data from a database. Enerdeq / IHDC — imports / updates your Harmony project with data from Enerdeq or IHDC. For more information, see import from Enerdeq.
Enerdeq / IHDC — imports / updates your Harmony project with data from Enerdeq or IHDC. For more information, see import from Enerdeq. PowerTools — opens the PowerTools File import dialog box where you browse to your PowerTools file and historical Enerdeq data (optional).
PowerTools — opens the PowerTools File import dialog box where you browse to your PowerTools file and historical Enerdeq data (optional). .hldb file — imports data from a local database extracted from Harmony Enterprise. (This functionality does not apply to SE licenses.) For more information, see import from an .hldb file. (You can import a single file, or you can bulk import multiple files in the Browse dialog box.)
.hldb file — imports data from a local database extracted from Harmony Enterprise. (This functionality does not apply to SE licenses.) For more information, see import from an .hldb file. (You can import a single file, or you can bulk import multiple files in the Browse dialog box.) Piper Forecasts — opens the Well Selection and Piper Forecast Import dialog box where you can update your selected wells, or update all wells, with your Piper forecasts (.fdb files).
Piper Forecasts — opens the Well Selection and Piper Forecast Import dialog box where you can update your selected wells, or update all wells, with your Piper forecasts (.fdb files). WellTest — opens the Import dialog box where you browse to your WellTest file.
WellTest — opens the Import dialog box where you browse to your WellTest file. Kingdom XML — — opens the Import dialog box to select your Kingdom XML file. This provides well properties mapped from a Kingdom project.
Kingdom XML — — opens the Import dialog box to select your Kingdom XML file. This provides well properties mapped from a Kingdom project. File — imports a file. For more information, see import well data from a file
File — imports a file. For more information, see import well data from a file
-
 Export — select from these options:
Export — select from these options:
 Production Data, Forecasts, or Decline Analyses — export production data, parameters from decline and multi-segment decline analyses, or export all forecasts. For more information, see export data.
Production Data, Forecasts, or Decline Analyses — export production data, parameters from decline and multi-segment decline analyses, or export all forecasts. For more information, see export data. To .hldb file — you can export a portion of the data from an existing Harmony Enterprise project to create a new project. This function is useful, for example, for breaking a master project into smaller files (which you can merge at a later date), or for sending a portion of the data in your project to technical support. The following data is available for exporting: entities and their attributes, custom attributes, production, custom datasets, worksheets, analyses, reference dates (excluding active reference dates), wellbore data, wellbore configurations, and numerical models.
To .hldb file — you can export a portion of the data from an existing Harmony Enterprise project to create a new project. This function is useful, for example, for breaking a master project into smaller files (which you can merge at a later date), or for sending a portion of the data in your project to technical support. The following data is available for exporting: entities and their attributes, custom attributes, production, custom datasets, worksheets, analyses, reference dates (excluding active reference dates), wellbore data, wellbore configurations, and numerical models.
Note: You need to have LocalDB installed in order to export wells. If you attempt to export wells without a local database, an error message is displayed. For more information, see export to an .hldb file. To Piper — opens the Piper Export wizard, which guides you through exporting entities, and entity-and-analysis pairs for use in Piper®.
To Piper — opens the Piper Export wizard, which guides you through exporting entities, and entity-and-analysis pairs for use in Piper®. To WellTest — export your selected entities to a .hmexp file.
To WellTest — export your selected entities to a .hmexp file. To Analytics Explorer — opens the Analytics connector. If you do not have Spotfire installed, an error message pops up. For more information, see Analytics Explorer.
To Analytics Explorer — opens the Analytics connector. If you do not have Spotfire installed, an error message pops up. For more information, see Analytics Explorer.
-
 Options — opens the Options dialog box, which contains settings for various processes in Harmony Enterprise.
Options — opens the Options dialog box, which contains settings for various processes in Harmony Enterprise.
Any of the User Settings you change are applied after you close the dialog box, and do not impact existing entities. However, Shared Settings are database settings that apply to all entities, both new and old. -
 Reference Dates — opens the Reference Dates dialog box where you can create a new reference date, specify the active reference date, or hide archived reserve analyses.
Reference Dates — opens the Reference Dates dialog box where you can create a new reference date, specify the active reference date, or hide archived reserve analyses. -
 Bulk Editor — opens the Bulk Editor dialog box where you can delete analyses and worksheets. You must select an entity from the Entity Viewer prior to clicking this icon.
Bulk Editor — opens the Bulk Editor dialog box where you can delete analyses and worksheets. You must select an entity from the Entity Viewer prior to clicking this icon. -
 Map - Spatial Explorer — opens the Spatial Explorer submenu. For more information, see Spatial Explorer.
Map - Spatial Explorer — opens the Spatial Explorer submenu. For more information, see Spatial Explorer. -
 Toggle units — switches the units displayed between metric and field (imperial).
Toggle units — switches the units displayed between metric and field (imperial). -
 Refresh — reads the most up-to-date information from the data source you are connected to. Click this icon to see / get changes made by other users connected to the same data source.
Refresh — reads the most up-to-date information from the data source you are connected to. Click this icon to see / get changes made by other users connected to the same data source. -
 Help — opens the online help.
Help — opens the online help. - Project Filter — click the drop-down list to select a filter you previously created, modify a filter, or select no filter (the default setting). For more information, see project filters.
Plot toolbars
Different plots have different icons available on their toolbars. The most common icons are listed below:
-
 Set Mouse to Default — switches the cursor to its default state. When the cursor is in its default state, you can hover over any dataset displayed on the plot to read its values on the tooltip.
Set Mouse to Default — switches the cursor to its default state. When the cursor is in its default state, you can hover over any dataset displayed on the plot to read its values on the tooltip. -
 Display a toolbar with options to zoom — opens an additional toolbar with zooming options:
Display a toolbar with options to zoom — opens an additional toolbar with zooming options:
 Point Zoom — click a data point to zoom in 50%.
Point Zoom — click a data point to zoom in 50%. Rectangular Zoom — click-and-drag a rectangle around the area you want to zoom into.
Rectangular Zoom — click-and-drag a rectangle around the area you want to zoom into. Undo last zoom — undo your latest zoom.
Undo last zoom — undo your latest zoom. Undo all zooms — resets the plot display to your original view.
Undo all zooms — resets the plot display to your original view.
-
 Pan Data — switches the cursor to a Pan Data state. When the cursor is in this state, you can pan the x- and/or y-axes by clicking-and-dragging within the plot or the desired axis.
Pan Data — switches the cursor to a Pan Data state. When the cursor is in this state, you can pan the x- and/or y-axes by clicking-and-dragging within the plot or the desired axis. -
 Print — opens the Print dialog box.
Print — opens the Print dialog box. -
 Print Preview — opens the Plot (Preview) window where you can adjust how your plot prints.
Print Preview — opens the Plot (Preview) window where you can adjust how your plot prints. -
 Create Annotation — opens the Create Annotation dialog box. Select your type of annotation from the Attach To drop-down list:
Create Annotation — opens the Create Annotation dialog box. Select your type of annotation from the Attach To drop-down list:
- screen — attaches your annotation to a fixed area on the screen. This annotation retains its position, if you rescale your axes.
- plot — attaches your annotation to a fixed area on the plot. This annotation moves with the plot, if you rescale your axes.
- data — (default setting) attaches your annotation to an x- and y-data point. If you use your keyboard arrow keys, you can move your annotation along the dataset and view the coordinate values of each plotted point. This annotation moves with the data point, if you rescale your axes.
-
 /
/  Toggle the Autoscaling Option for the Plot — switches automatic scaling on and off. When automatic scaling is on (the icon is in the
Toggle the Autoscaling Option for the Plot — switches automatic scaling on and off. When automatic scaling is on (the icon is in the  state), the plot scales adjust to fit all the data whenever the data is modified. When automatic scaling is off (the icon is in the
state), the plot scales adjust to fit all the data whenever the data is modified. When automatic scaling is off (the icon is in the  state), the plot scales remain unchanged whenever the data is modified.
state), the plot scales remain unchanged whenever the data is modified. -
 Rescale all axes — adjusts the minimum and maximum of the x- and y-axes to fit all data within the plot.
Rescale all axes — adjusts the minimum and maximum of the x- and y-axes to fit all data within the plot. -
 Display a toolbar with options to select data points — opens an additional toolbar with point-selection options for best-fitting your analysis. These icons are described from left-to-right.
Display a toolbar with options to select data points — opens an additional toolbar with point-selection options for best-fitting your analysis. These icons are described from left-to-right. -
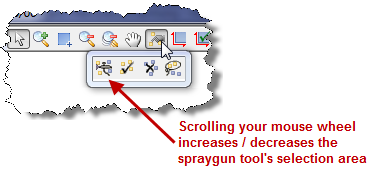
- spray gun — selects points when you left-click, and deselects points when you right-click. The mouse wheel can be used to change the spread-tool's size.
- select all data points — selects all the data points on the plot.
- deselect all data points — deselects all the data points on the plot.
- lasso — select points by clicking-and-dragging a shape around your data points. Deselect points by right-clicking-and-dragging a shape around the data points you do not want.
-
 /
/  Maximize / Restore Window — if the plot is a part of a dashboard, the Maximize / Restore window switches between displaying just one plot and displaying all plots on the dashboard.
Maximize / Restore Window — if the plot is a part of a dashboard, the Maximize / Restore window switches between displaying just one plot and displaying all plots on the dashboard. -
 Add a diagnostic line — adds a diagnostic line to your plot, which can be useful for identifying and extrapolating trends in the data.
Add a diagnostic line — adds a diagnostic line to your plot, which can be useful for identifying and extrapolating trends in the data. -
 Reset Scaling — resets your plot attributes to default settings.
Reset Scaling — resets your plot attributes to default settings.
- Plot options drop-down list — select your options (for example, coordinate, log). Note that your plot options vary depending on the type of plot you select.
Pane toolbars
Different panes have different icons available on their toolbars. The most common icons are listed below:
-
 /
/  Add / Remove — adds / removes objects displayed on the pane.
Add / Remove — adds / removes objects displayed on the pane. -
 /
/  Expand All / Collapse All — expands / collapses all nodes of the tree structure displayed on the pane.
Expand All / Collapse All — expands / collapses all nodes of the tree structure displayed on the pane. -
 /
/  Deselect all series / Select all series — deselects / selects all of the items in the tree structure.
Deselect all series / Select all series — deselects / selects all of the items in the tree structure. -
 Import — imports data related to the pane.
Import — imports data related to the pane.
-
 Undo — undo changes to data inputs, series display selections, and column-specific unit and precision changes.
Undo — undo changes to data inputs, series display selections, and column-specific unit and precision changes. -
 Redo — redo changes that have been undone.
Redo — redo changes that have been undone. -
 Export to Excel — create a *.csv file of the data displayed in the table.
Export to Excel — create a *.csv file of the data displayed in the table.
Table toolbars
Different tables have different icons available on their toolbars. The most common icons are listed below:
-
 Print — opens the Print dialog box.
Print — opens the Print dialog box. -
 Print Preview — opens the Grid (Preview) window where you can adjust how your table prints.
Print Preview — opens the Grid (Preview) window where you can adjust how your table prints. -
 Export to Excel — saves your table data to a .csv file.
Export to Excel — saves your table data to a .csv file.